Do IT! | DIY Tutorials Self Help Learn IT! You've Got IT!

Think you’ve got what it takes to learn how to fix your own computer? Or maybe you’re eager to understand more about your PC or Mac. Dive into our DIY section and discover how to handle repairs and troubleshooting like a pro. Ready to Do I.T.? Start now!
How to Screenshot on Mac

To take a screenshot on a MacBook, you can use keyboard shortcuts:
- Capture the entire screen: Press Shift-Command-3
- Capture a portion of the screen: Press Shift-Command-4, move the crosshair pointer to the start of the screenshot, press the mouse or trackpad button, drag over the area, and release
- Capture a window or the menu bar: Press Shift-Command-4, press the Space bar, move the pointer over the window or menu bar, and click
- Capture a menu and menu items: Open the menu, press Shift-Command-4, and drag the pointer over the menu items
- Open Screenshot: Press Shift-Command-5
- Capture the Touch Bar: Press Shift-Command-6
How to remove a virus from my computer
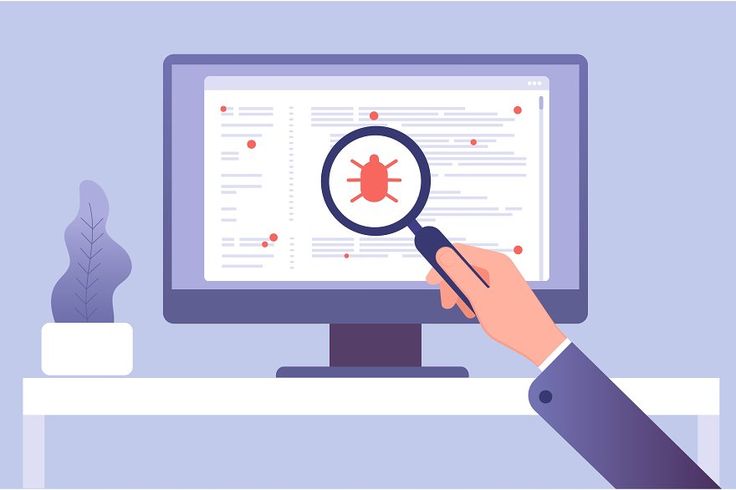
- Download and install antivirus software
- Disconnect from the internet
- Restart your computer in safe mode
- Delete any temporary files
- Run a virus scan
- Delete or quarantine any detected viruses
- Restart your computer
- Change all your passwords If you’re still having trouble, you can try these additional steps:
- Close any open browsers
- Cancel any downloads or installations in progress
- Search for any unfamiliar or unwanted downloads
- Uninstall any unfamiliar or malicious extensions
- Clear your cache and browsing history
- Run Disk Cleanup to delete temporary files
How to fix a slow PC
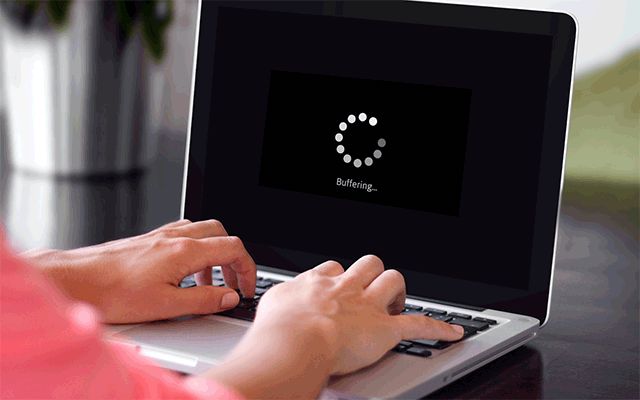
This is how you can speed up your computer:
Restart your computer: This clears data from RAM and only loads essential applications.
Check your Task Manager: This shows you how much of each resource you’re using.
Free up disk space: You can remove unnecessary files and apps, use built-in cleanup tools, or upgrade to an SSD.
Pause OneDrive syncing: This can free up disk space and resources.
Check your web browser and add-ons: Close tabs and disable extensions if your browser is using a lot of memory.
Defragment your hard disk drive (HDD): This can help improve performance.
How to find out which programs are slowing down your PC
Your computer might be being bombarded by high-level apps that start automatically and run in the background, or maybe by a program you opened and then forgot to close.
Closing, or even removing unnecessary programs, can instantly speed up a slow computer.
For Mac:
Press Command and Space to open Spotlight Search. Type “Activity Monitor” and press Enter. In Activity Monitor, you’ll see which programs are open, and how much CPU and memory they’re using. You can close any programs you’re not using.
For Windows:
To do this, simultaneously press Ctrl, Alt, and Delete on your keyboard, and select Task Manager. On the Processes tab, you’ll see which programs are open, and how much CPU and memory they’re using. You can then close any programs you’re not using.
If you need professional help, contact Half Price Geeks for help
How to troubleshoot Wi-Fi connection issues
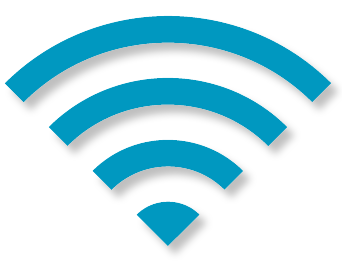
- Check your device
Make sure Wi-Fi is turned on and you’re connected. You can also check that your device’s Wi-Fi switch is turned on.
- Restart your router and modem
Unplug the power cords for your router and modem for at least 15 seconds, then plug them back in. Wait for the lights on the devices to turn on and check that all cables are secure.
- Check your internet service provider
Contact Half Price Geeks for help. You can also contact your internet service provider.
- Run a speed test
Use a speed test tool to check your upload and download speeds. You can run the test on different devices and in different locations to see if the issue is specific to one device or location.
- Consider a mesh Wi-Fi systemA mesh system can be a good solution for larger homes or homes with lots of dead zones. You can plug in multiple access points throughout your home to create one big network
How to recover deleted files

- Recycle BinCheck the Recycle Bin to see if the file is there:
- Open the Recycle Bin
- Select the files or folders you want to recover
- Right-click and select Restore
- Open the Recycle Bin
- File History BackupIf you have File History Backup turned on, you can:
- Type “Restore files” in the search box on the taskbar
- Select “Restore your files with File History”
- Look for the file you need, then use the arrows to see all its versions
- Type “Restore files” in the search box on the taskbar
- Restore previous versionsYou can restore a file or folder to a previous state:
- Navigate to the folder that used to contain the file or folder
- Right-click it, and then select Restore previous versions
- You can also set up a confirmation dialog so a pop-up will appear on your screen every time you go to delete a file.
- Navigate to the folder that used to contain the file or folder
How to speed up my Mac

Here are some ways to speed up your Mac:
- Update macOS
Running the latest version of macOS can help your Mac run faster. You can check for updates by opening the App Store and clicking the Updates tab.
- Free up RAM
Freeing up RAM can improve performance and reduce CPU usage.
Add an SSDReplacing your mechanical hard drive with an SSD can make your Mac run faster and extend its life.
- Remove unused apps
Uninstall old and large apps you no longer use to free up space.
- Restart your Mac
Restarting your Mac can free up memory and clear away old cache files.
- Manage startup items
Manage login items on startup to reduce boot time.
- Turn off visual effects
Visual effects like animations, transitions, and icons bouncing around can negatively impact your performance.
- Clean your desktop
A desktop filled with folders and files can be a drain on your memory. You can clean up your desktop by:
- Sorting your files into folders
- Storing them in “All My Files” in the Finder
- Disabling icon previews of files that remain on the Desktop
- Sorting your files into folders
How to uninstall a program on Windows or Mac?

To uninstall a program on a Mac, on Windows, open the Control Panel, go to Programs and Features, select the program you want to uninstall, and click “Uninstall.” Navigate to the Applications folder in Finder, locate the program you want to remove, drag it to the Trash, and then empty the Trash;
- Open Finder
- Go to Applications
- Select the program you want to uninstall
- Drag the program to the Trash
- Empty the Trash
- Open Finder
Windows:
- Open Control Panel
- Go to Programs and Features
- Select the program to uninstall
- Click “Uninstall”
- Open Control Panel
How to fix a computer that won’t turn on?

- Check power source: Verify the power cord is plugged firmly into both the computer and a working outlet.
- Check power switch: Ensure the power switch on the computer is turned on.
- Remove external devices: Disconnect all peripherals like USB drives, external hard drives, and even the mouse and keyboard.
- Check the power button: Press the power button firmly to ensure a good connection.
- Perform a hard reset: Press and hold the power button for 15-20 seconds to drain residual power.
- Check the monitor connection: Make sure the monitor is properly connected and turned on.
- Listen for beep codes: Some computers may emit beep codes that can indicate hardware issues.
- Check RAM: If possible, remove and reseat the RAM modules to ensure they are properly installed.
- Check the power supply unit: If you suspect the power supply unit might be faulty, consider replacing it.
- If you hear unusual noises when trying to power on the computer.
- If you suspect internal hardware damage.
- If you’ve already tried basic troubleshooting steps and the computer still won’t turn on.
How to update drivers on a PC?
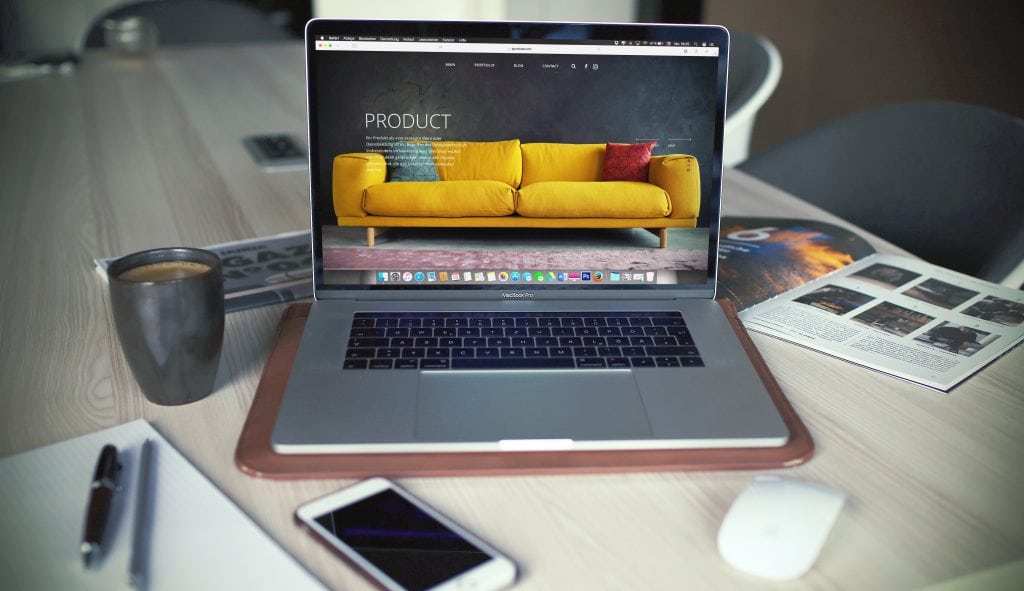
Windows Update
- Open Windows Update by clicking the Start button and typing “Update” in the search box
- Click Check for updates in the left pane
- Select the updates you want to install, and click OK
- Click Install updates
- Open Windows Update by clicking the Start button and typing “Update” in the search box
Device Manager
- Open Device Manager by:
- Typing “device manager” in the search box on the taskbar
- Right-clicking on the Start button
- Typing “device manager” in the search box on the taskbar
- Select a category to see device names
- Right-click the device you want to update
- Select Update driver
- Click Search automatically for updated driver software
- Restart your computer to complete the installation
- Open Device Manager by:
If Windows doesn’t find a new driver, you can try looking for one on the device manufacturer’s website. You can usually find the driver on the product page for the device, under a Support or Downloads page.
How to fix a computer that keeps crashing?

- Check the power source: Make sure your computer is getting enough power.
- Restart your computer: You can try restarting your computer or performing a hard reset.
- Check for overheating: A malfunctioning fan, clogged vents, or too much dust can cause your computer to overheat and crash. Try moving your computer to a more ventilated area.
- Check for hardware issues: You can check your hardware or run the System File Checker to verify and restore important operating system files.
- Update your software: Check for updates and make sure you have an up-to-date antivirus program.
- Scan for malware and viruses: Run a scan to check for malware and viruses.
- Uninstall unused programs: Remove any programs you don’t use.
- Check the Event Viewer: Open the Event Viewer and look for critical errors or warnings around the time of the crash.
- Boot into safe mode: You can try booting into safe mode.
- Run a startup repair: You can try running a startup repair.
- Accessing invalid memory addresses
- Incorrect address values in the program counter
- Buffer overflow
- Overwriting a portion of the affected program code
- Executing invalid machine instructions
- Triggering an unhandled exception
- Hardware failure
- Software errors
- Malware
- Power outages
How to fix an unresponsive program on Windows or Mac?
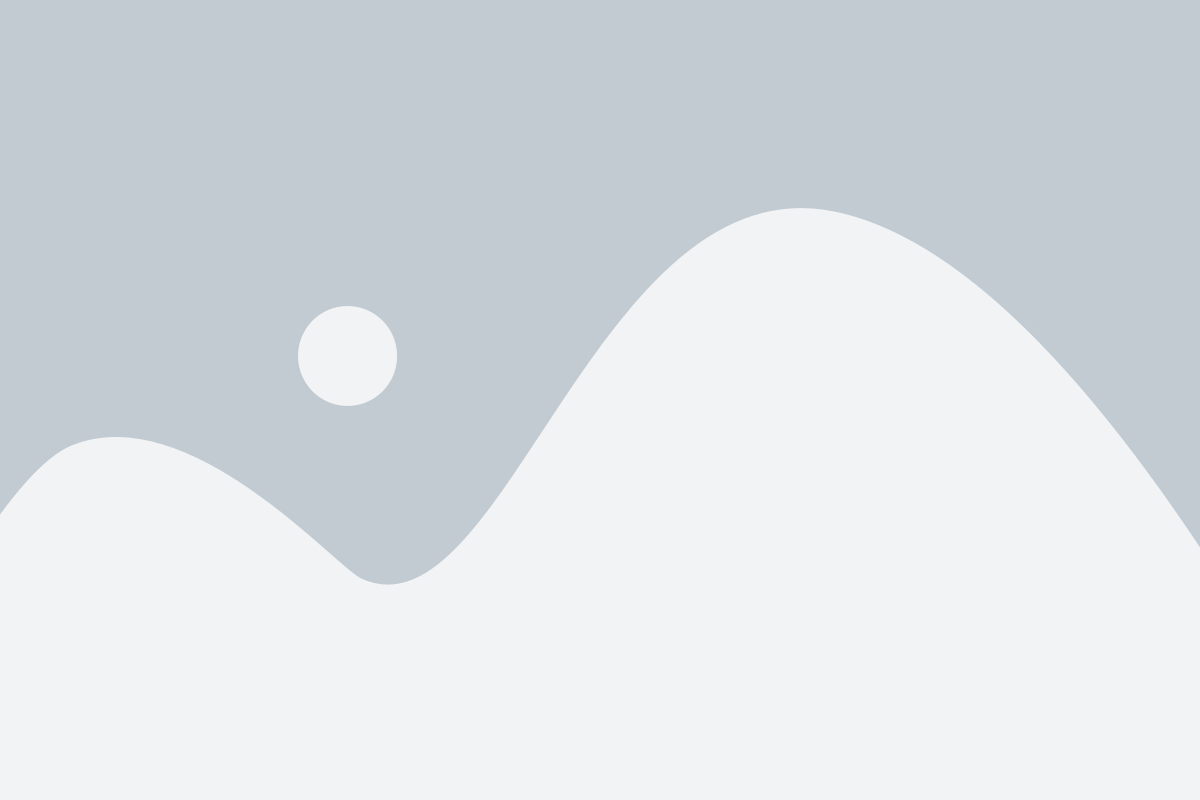
- Access Task Manager: On Windows, press “Ctrl + Shift + Esc” to open the Task Manager.
- Access Activity Monitor: On Mac, press “Command + Space”, type “Activity Monitor”, and select the program.
- Force Quit: Select the unresponsive program and click “End Task” (Windows) or the “X” to quit (Mac).
- Restart the program: After force quitting, try relaunching the program.
How to improve your computer’s performance?

- Restart your computerRestarting your computer can help flush RAM, fix bugs, and stop memory leaks.
- Uninstall unnecessary programsUninstalling programs you no longer use can free up storage space and speed up your computer.
- Update your driversUpdating your drivers can improve the functionality, performance, and compatibility of your hardware devices.
- Add more RAMMore RAM allows you to store more files and programs, which can improve performance and speed up multiple programs running simultaneously.
- Check for viruses and spywareViruses and spyware can use up a large portion of your internet connection.
- Disable startup programsYou can disable programs from launching at startup by opening Task Manager and clicking the Startup tab.
- Defragment or upgrade your hard driveDefragmenting or upgrading your hard drive can improve performance.
- Use cloud storage or an external hard driveUsing cloud storage or an external hard drive can help improve performance.
- Adjust performance settingsYou can adjust your computer’s performance settings to improve performance.
How to repair a corrupted file on a PC?

- Run CHKDSK
This tool scans your hard drive for bad sectors and file system errors, and can help repair and clean up your PC. To run CHKDSK, you can:
- Open Command Prompt as an administrator
- Type
chkdsk /f [drive letter]:and press Enter
- Use the DISM tool
If an SFC scan doesn’t identify the problem, you can use the Deployment Image Service and Management Tool (DISM) to repair the system image.
- Run Startup Repair
This Windows recovery tool scans your computer for problems and tries to fix them so your computer can start correctly.
- Replace the files manually
You can locate the corrupted files in the SFC process details and replace them with a clean copy or a backup.
- Use the Open and Repair command
In Microsoft Office programs, you can try the Open and Repair command to recover a corrupted file. To do this, you can:
- Click File > Open > Browse
- Go to the location of the corrupted document
- Click the file you want, and then click the arrow next to Open
- Click Open and Repair
- Click File > Open > Browse
You can also try using a software program’s built-in repair functionality.
How to optimize startup programs on a computer?

- Disable unnecessary programsUse the Task Manager or system settings to identify and disable startup programs that you don’t need or use often. Startup programs can increase boot time and consume resources in the background.
- Prioritize programsIn the Task Manager, you can prioritize programs with a low impact to run at startup.
- Upgrade hardwareUpgrading your RAM or SSD storage can enhance overall system performance and efficiency.
- Use Disk CleanupDisk Cleanup can help you find and delete unnecessary files and programs from your computer.
- Defragment your hard driveUse the built-in defragmentation tool to reorganize and optimize your files.
- Adjust power settingsChanging your PC’s power setting to high performance can boost computing speed, but it will also draw more electricity.
- Disable special effectsWindows 10 comes with special effects that can slow down your computer.
- Restart your PCRestarting your computer clears out all the temporary files and processes running.
- Delete old softwareDelete any third party software that you might not need. This is known as bloatware and can take up storage space.